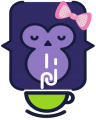Crea tu propia nube privada, comparte archivos, administra cambios dentro de una red de trabajo con aplicaciones extras.

cPanel es una plataforma que permite administrar sitios web que se encuentran dentro de un hosting. A través de este panel de control es posible instalar aplicaciones, monitorear el rendimiento de las páginas y, también, realizar configuraciones y ediciones de todos los niveles en un entorno.
NextCloud en un sistema que permite crear un servidor de archivos o como se le conoce comúnmente una NUBE, NextCloud es una alternativa a Google Drive, Dropox, Mega, etc. con la ventaja de ser una NUBE propia teniendo control total de los archivos y compartiéndolos entre un grupo de trabajo.
NextCloud se puede instalar en múltiples plataformas, así como un servidor dedicado, físico o virtual, en este caso lo voy a instalar sobre la plataforma de cPanel buscándolo directamente en la sección de software entrando a “Softaculous Apps Installer”:
Ahora en la barra de búsqueda hay que escribir “NextCloud” y nos saldrá en el listado, le damos clic:
Ahora en la pantalla de información de NextCloud hay que darle en “Install Now” para iniciar la instalación del paquete:
Ahora solo hay que configurar unos parámetros sobre la instalación:
Siempre es recomendable usar el protocolo https cuando esté disponible, enseguida selecciona tu dominio, si es necesario crear uno, lo puedes crear desde la configuración del cPanel, en directorio recomiendo crearlo desde raíz así que hay que dejarlo en blanco, y en el directorio de datos puedes dejarlo así o personalizarlo.Enseguida hay que crear la cuenta de administrador, recomiendo dejarle el nombre de “admin”, crear una contraseña compleja y agregar una cuenta de correo que puede ser del mismo dominio o externo como Gmail u Outlook, que se ocupará en caso de recuperación de contraseña y el lenguaje poner el de preferencia.
En la sección de avanzados se puede configurar el nombre de la base de datos y parámetros de respaldo, recomiendo no moverlos si no es necesario y al final se puede colocar un correo para recibir la notificación de la instalación y hay que dar clic en “Install”.
Esperar a que termine el proceso y ya se podrá acceder al panel de inicio desde el dominio configurado:
Ahora vamos a ver como vamos a acceder:
- Acceso Mediante el Navegador WEB
Acceder a la ruta:
https://www.cloud.dominio.com/Ingresar con las credenciales correspondientes:
Seleccionar el icono del fólder (Documentos):
Enseguida cargará la ventana de Administrador de archivos disponible para trabajar:
- Acceder mediante la plataforma de escritorio (Windows):
Entrar a la web: https://nextcloud.com/es/install/
Desplegar la opción DOWNLOAD FOR DESKTOP y descargar la versión de WINDOWS:
Dar doble clic sobre el instalador que se descargó y en la primer pantalla dar clic en “Next”:
En la siguiente pantalla no es necesario mover ningún parámetro, también hay que dar clic en “Next”:
En la siguiente pantalla hay que dar clic en “Install” y esperar a que termine el proceso, para finalizar solo hay que dar clic en “Finish”:
En la ventana emergente dar clic en “No”:
Ahora en la ventana de NextCloud hay que hacer la configuración de la cuenta, dar clic en entrar:
Enseguida hay que escribir el nombre del servidor “https://cloud.dominio.com” y dar clic en “Siguiente”:
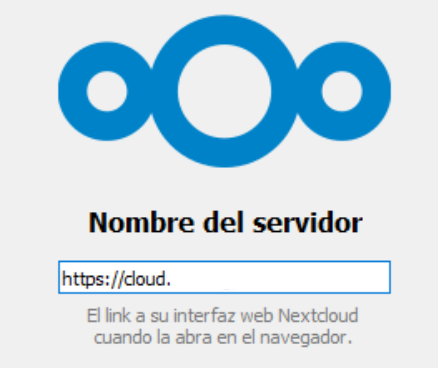
En la siguiente ventana, hay que marcar la casilla “Confiar en este certificado de todas maneras” y dar clic en aceptar:

Se abrirá una ventana del navegador web, hay que dar clic en avanzado:
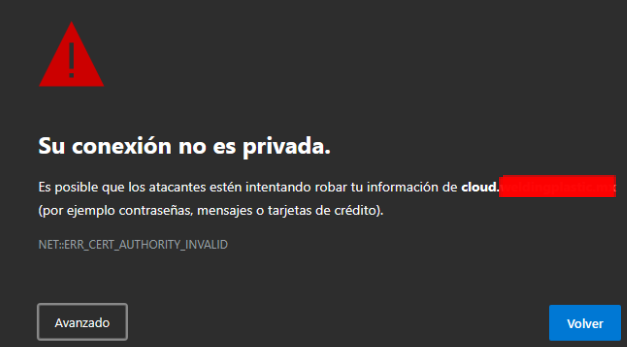
Dar clic en “Continuar a cloud.dominio.mx (no seguro)”:
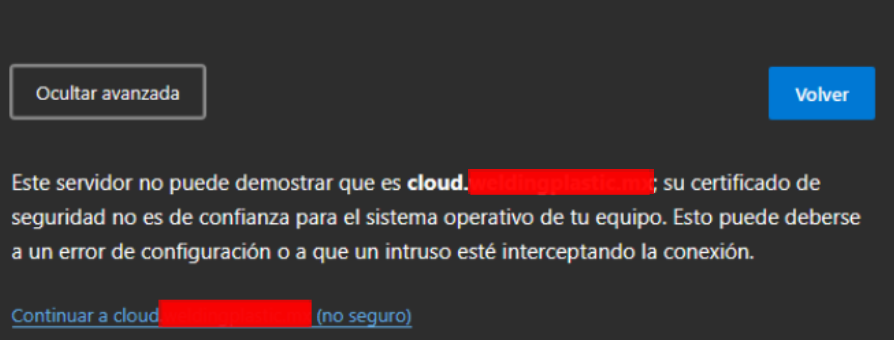
Dar clic en “Ingresar”:
Acceder con usuario y contraseña y dar clic en “Ingresar”:
En la siguiente ventana dar clic en “Grant access”:
Configurar las carpetas remotas con la primer opción y dar clic en “Connect”:
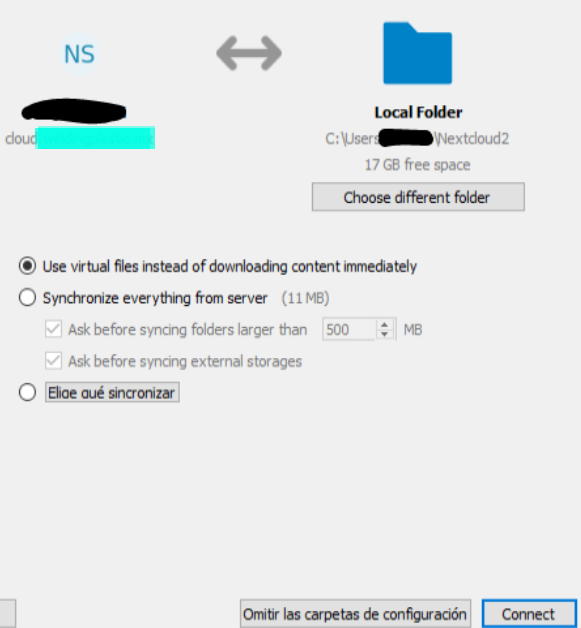
Aparecerá un icono verde en la barra inferior y un panel lateral con información sobre los archivos sincronizados y sobre los cambios:
La carpeta remota se vinculará dentro del explorador de archivos y se sincronizará con lo que está en el servidor NextCloud, al igual que todos los cambios al copiar y pegar archivos a esa carpeta.
- Acceder por dispositivo móvil (Android):
Buscar la aplicación NextCloud desde la tienda de aplicaciones:

En la pantalla inicial de la aplicación dar clic en “Iniciar sesión”:
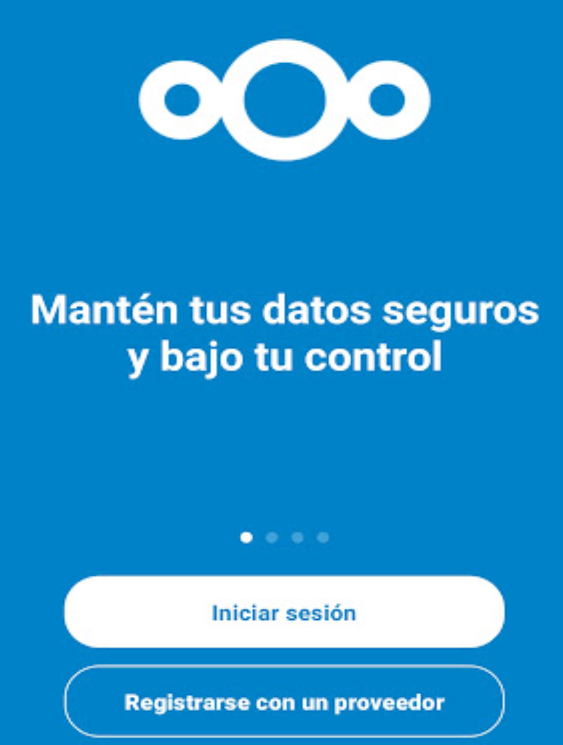
Escribir la dirección del servidor https://cloud.dominio.com :

Aceptar la identidad del servidor dando clic en Si:
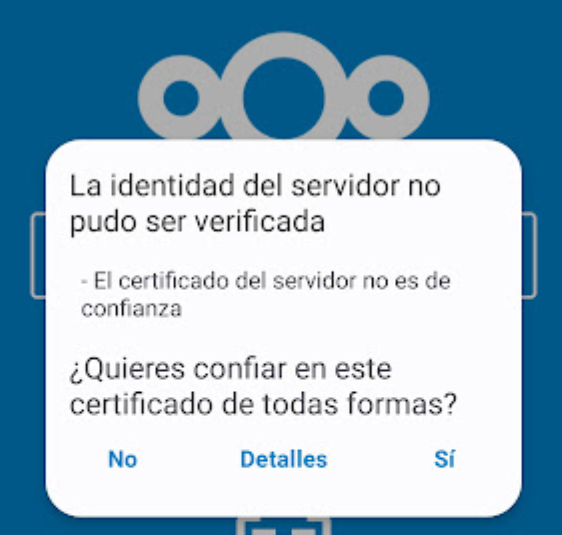
Conectar usando la cuenta de usuario, clic en “Iniciar sesión”:
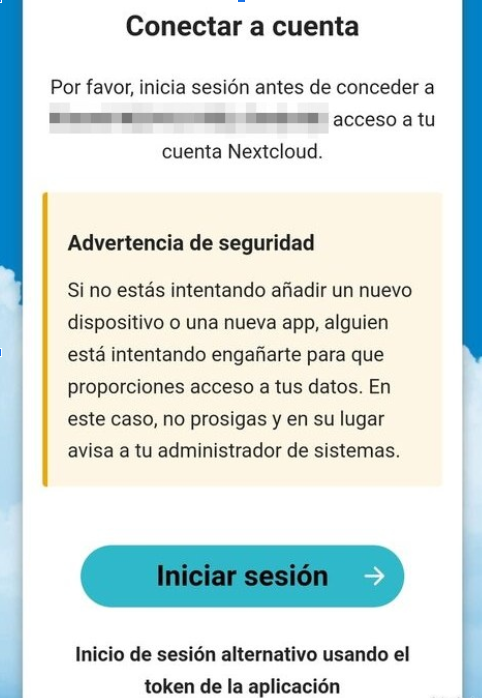
Acceder con usuario y contraseña:
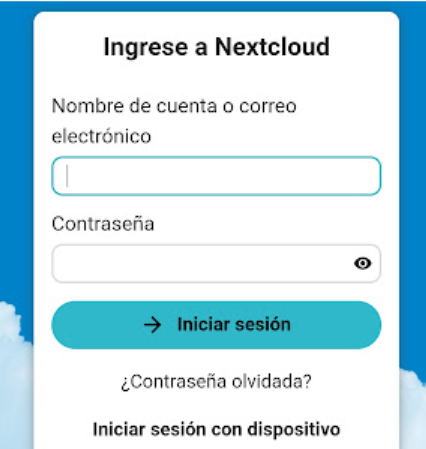
En la siguiente pantalla dar clic en “Grant access”:
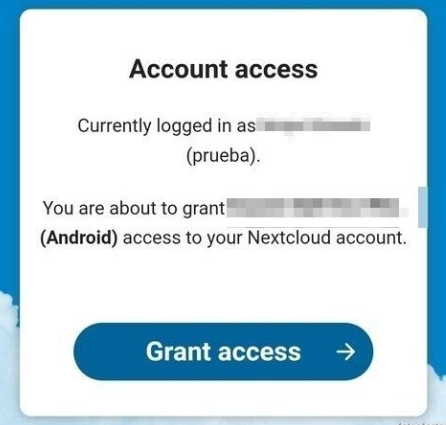
Por último conceder los permisos de acceso completo a los archivos del dispositivo y cargará la pantalla principal de trabajo del servidor NextCloud:
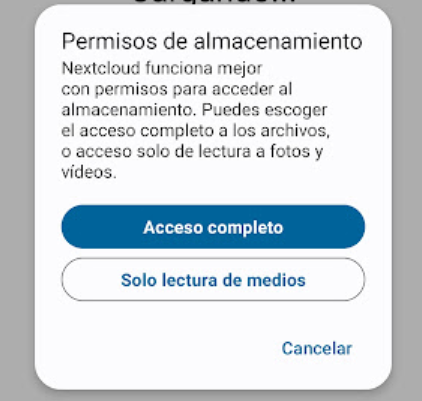
El proceso es muy parecido para dispositivos con IOS (Apple).
Ahora vamos a ver el proceso de la creación de usuarios para trabajar en equipo, hay que acceder a la plataforma web con las credenciales del usuario admin:
Dar clic en el icono del usuario administrador y luego en usuarios:
Seleccionar la opción Nuevo usuario:
Llenar los datos del usuario con un nombre común, nombre completo, una contraseña segura, una dirección de correo que servirá para recuperar la contraseña, en grupos no mover de no ser necesario, no incluirlo como administrador en nada y en Espacio predefinido agregar la configuración deseada para el límite.
Por último dar clic en Añadir usuario nuevo, esperar a que cargue la ventana que solicitará la contraseña del usuario administrador y esperar a que regrese a la pantalla anterior.
Este post parece ser muy extenso pero son bastantes capturas de pantalla para explicarlo paso a paso y no haya error, la intención es darte una muy buenas opción para almacenar archivos y tener un espacio de almacenamiento robusto para trabajar en equipos de trabajo o de estudio, empresarial o de oficinas.
Si tienes dudas contactanos y te apoyamos para montar tu servidor “Nube Privada”.
Referencias

Lobo Telemático, orgullosamente santacrucense.